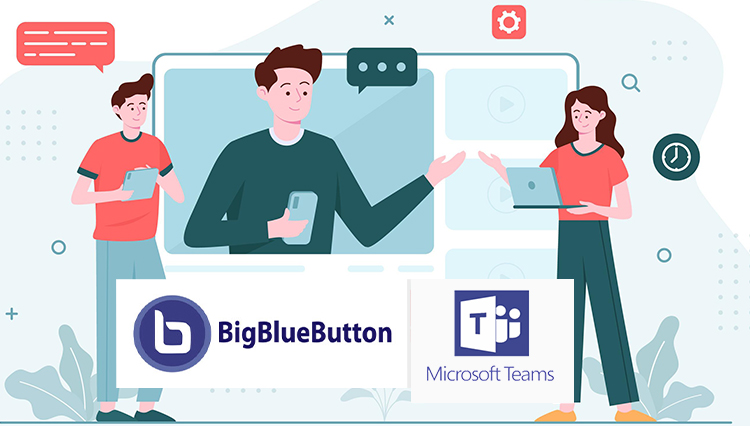L’UTLN met à votre disposition deux solutions de classes virtuelles : BBB et TEAMS
L’Université de Toulon met à disposition de la communauté universitaire deux solutions de classe virtuelle et/ou de visioconférence :
- La plateforme BBB BigBlueButton, déployée depuis mars 2020 à l’UTLN
- L’application Microsoft Teams, déployée depuis septembre 2020 dans le cadre du partenariat Office 365 Education.
Sur les 2 solutions permettant d’assurer la continuité pédagogique, vous allez retrouver globalement les mêmes fonctionnalités des classes virtuelles, à savoir :
- Vidéo/webcam avec possibilité de paramétrage de la qualité
- Audio
- Chat avec le groupe ou en individuel avec les étudiants
- Partage de documents
- Partage d’écran ou d’une application uniquement
- Enregistrement
Présentation des 2 outils de Classe virtuelle :
Cliquez sur les noms des outils pour dérouler le contenu
Dans tous les cas, n’oubliez pas les bonnes pratiques de la classe virtuelle :
- Faites des tests avant toute utilisation pour éviter d’être pris au dépourvu et pour gagner du temps lors de votre conférence.
- Utilisation d’un micro-casque pour éviter les effets de retour audio, d’échos.
- Utilisation de la webcam essentiellement pour le présentateur. Elle doit être désactivée pour les étudiants pour gagner de la bande passante. Elle peut être ré-activée par ces derniers en cas de petits groupes ou en conversation individuelle.
© Visuel Designed by Freepik